Summary: Still worry about your insufficient Mac storage? Want to speed up Mac but don't know how? Get the 6 free Mac cleaners to clear disk space, clean junk or duplicate files to free up your Mac.
Many of us know exactly how to clean Windows computer or Android phone, but when it comes to cleaning Mac, few people know about it. Many Apple users think that, there is no need to clean Mac.
Check the storage usage in your Mac. Choose About This Mac from the Apple () menu, then click. Disk Drill is a prominent professional recovery tool for Mac and comes with useful disk cleaning functions. It analyzes storage space and locates different kinds of files, making it the best memory cleaner for Mac devices. It also monitors the health of the storage device and delivers timely alerts in case of any malfunctions. How to manually clear System storage on your Mac. The best way to clean up System storage on your Mac depends on the kind of System files that are taking up your space. Since your Mac doesn’t actually show you which files are using your storage, you’ll need to try out all of the methods below to find one that works instead. Choose Apple menu About This Mac, then click Storage. Each segment of the bar is an estimate of the storage space used by a category of files. Move your pointer over each segment for more detail. Click the Manage button to open the Storage Management window, pictured below.
However, with more and more junk files occupying your Mac storage, your Mac will slow down and offer a bad performance. You have to rely on some Mac cleaner software to remove all useless data.
Best Free Mac Cleaners
With so many Mac cleaner tools offered on the market, which one you should use? Do you know how to choose a great Mac cleaner? We have tested more than 20 Mac cleaners and select the 6 best ones for you to choose from. You can pick your preferred Free Mac cleaner to speed up your Mac easily and quickly.
No.1 Free Mac cleaner: CCleaner - Free junk file cleaner
CCleaner is one free and top Mac cleaner to delete cookies, search history, temporary files and junk files from Mac. The specific functions are below:
1. Find and remove useless/junk files with the click of a button so your Mac can run faster. Speed up boot times with easy management of Startup items.
2. Clear up your recycle bin, temporary files and folders, broken permissions and others. If you want to remove installed programs, just click one button.
3. Erase your browser search history and cookies so you can browse any Internet confidentially and your identity remains anonymous.
No.2 Free Mac cleaner: Disk Inventory X – Free disk cleaner for Mac
Disk Inventory X is one disk cleaning software and disk usage utility for Mac. With this free Mac cleaner, you can know where your disk space has gone and clean it safely. Just see more about Disk Inventory X.

1. Disk Inventory X shows the sizes of files and folders in a special graphical way.
2. With this Mac cleaner, you can see different files marked with different colors, to help you easily find what you want to delete.
No.3 Free Mac cleaner: AVG Cleaner – Free hidden clutter cleaner
AVG Cleaner is one free Mac cleaner to clean hidden clutter and forgotten duplicates. You can see the detailed information below:
1. Clear more hidden garbage, log, download history and trash bin for freeing up more space on your Mac.
2. Search more duplicate files, including images, music, videos and folders.
3. Created for Mac and easy to use.
4. There is an anti-virus software called AVG AntiVirus for Mac, you can use it to protect Macs on your and your families.
No.4 Free Mac cleaner: OmniDiskSweeper - Free hard drive cleaner
OmniDiskSweeper is one free Mac cleaner to find and delete big files that taking up hard drive space and also it can help you recover lost disk space.
1. OmniDiskSweeper helps you sort every file on your Mac by size and you can identify the biggest file to delete it.
2. After deleting, remaining space and folders are recalculated.
No.5 Free Mac cleaner: Dr. Cleaner – Free memory, disk, system cleaner
Dr. Cleaner is one free Mac cleaning app to offer Memory Optimization, Disk Cleaning and System Monitoring to keep your Mac optimized for the best performance.
1. Smart and accurate selection for duplicates scan and remove on Mac with OS X 10.6.6 or later.
How To Clean Up System Storage On Mac
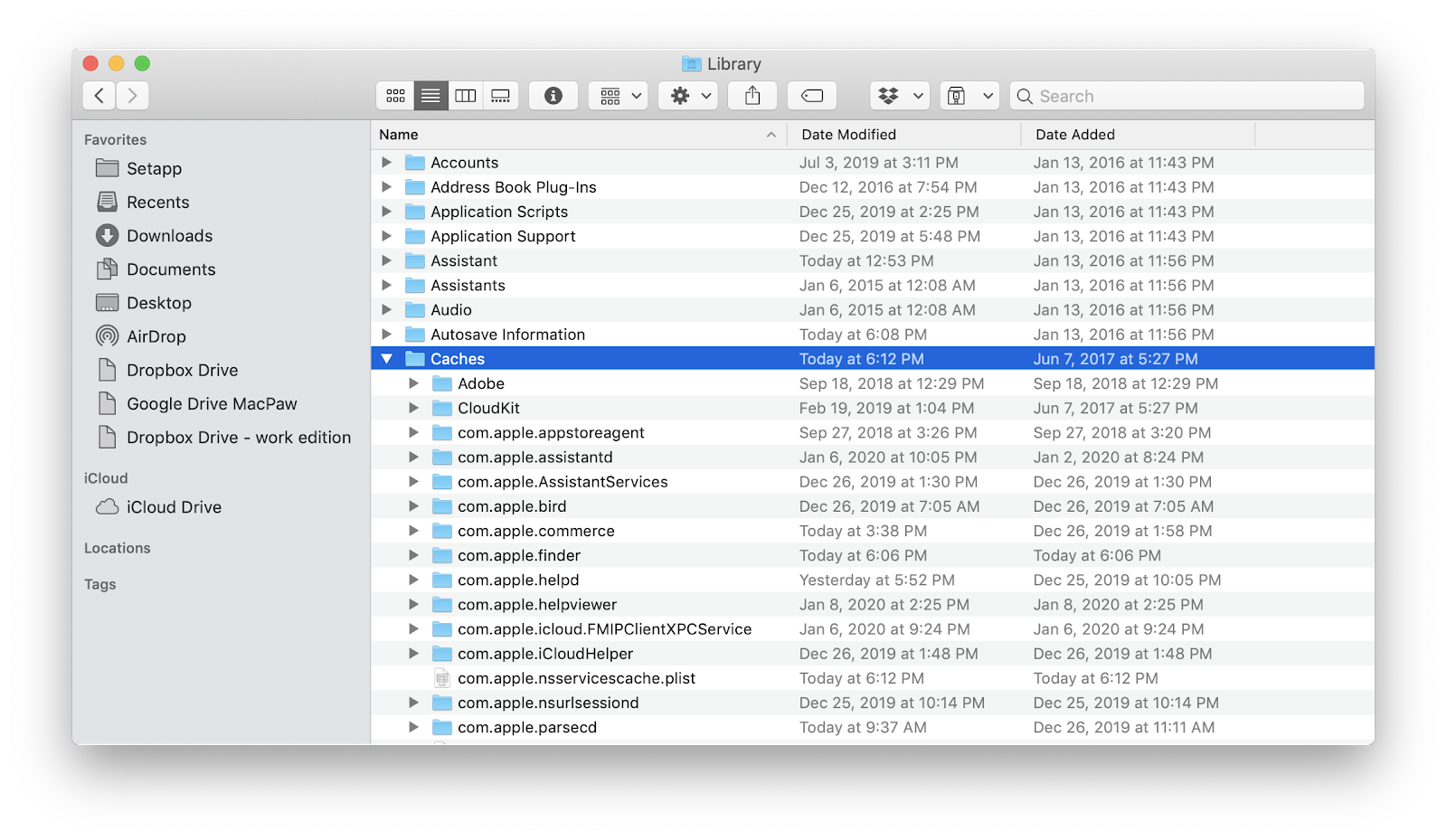
2. Scanned big files and junk files will be deleted easily from your Mac.
3. You can easily view real-time network usage and CPU usage in the Menu bar.
No.6 Free Mac cleaner: Disk Drill
Disk Drill is one very popular free Mac cleaner app. Actually, it is a professional data recovery tool for Mac, which carries some disk cleaning functions. It has the capability to analyze Mac storage space, locate unused, large, and duplicate files and so on. In this way, it enables you to free up your Mac storage effortlessly.
1. Monitor the health of your Mac storage and offer timely alerts.
2. Find and remove duplicate files in multiple locations on Mac.
3. Analyze disk space, locate unused files and space hogs, free up storage.
Professional Mac cleaner recommendation:
With the best 6 Mac cleaner apps above, you can handily remove some junk files and optimize your Mac performance. But some of them only offer trial features. Here you are recommended to directly choose the professional Mac cleaner below:
Mac Cleaner- Scan and delete junk files including cache data and logs, email attachments, unwanted iTunes backup and app localization.
- Delete large and old documents and selectively remove worthless files.
- Clean duplicated files or folders on Mac.
- Uninstall apps and clean associated files safely.
- Monitor Mac system in disk utilization, battery status, memory performance and CPU usage.
- Compatible with iMac, Mac Pro, MacBook (Air/Pro) in the latest macOS Big Sur.
FAQs of Free Mac Cleaner
How do I clean and optimize my Mac?
Download and install Aiseesoft Mac Cleaner. Click Cleaner and you can clean up your Mac by cleaning system junk, iPhoto junk, email junk, similar photos, iTunes junk, trash bin, large & old files and more.
Why is my Mac so slow?
The reason that why is your Mac so slow may includes there is no enough hard drive or RAM on Mac. Or there is too many startup items or icon clutter on desktop. Perhaps your macOS is outdated and you should update it.
Does Catalina slow down your Mac?
No. Catalina won’t slow down an old Mac. You can check to make sure if your Mac is compatible with macOS Catalina.
By now, 6 free Mac cleaners have been shared here. You can choose your preferred Mac cleaner according to your need. Please share it in comment if you have any better Mac cleaner recommendation. Check ere if you want to speed up your slow iPhone.
How To Clean System Storage On Macbook Pro
What do you think of this post?
Excellent
Rating: 4.8 / 5 (based on 238 ratings)
December 29, 2020 17:50 / Updated by Louisa White to Mac Cleanup
/PowerMyMac /How to Clear System Storage on Mac Effectively
By this time, you might have been experiencing that you are a sort of running out of system storage on your Mac and you may be looking for ways on how to clear system storage on Mac. And one of the first thing that you would do is to check out your disk space for you to see what are the things that are eating up your Mac's system storage.
And once that you check on it, you will then be surprised to see a yellow bar that refers to your System which is like occupying more of your space on your Mac. And the worst case is that you actually have no idea on what are the things that are included in your system storage.
TIPS:
That is why in this post, we are going to show you how to clear system storage on Mac and what are the things that contain your system storage on your Mac so that you will have better knowledge on what are the things that you should be removed from your Mac.
Article GuidePart 1. What Dose System Storage Mean on Mac?Part 2. How Do I Free up System Storage on My Mac Automatically?Part 3. How to Clear System Storage on Mac Manually?Part 4. In Conclusion
Part 1. What Dose System Storage Mean on Mac?
What Is System Storage on Mac?
The files that actually your system storage of your Mac contains are all of those junks that you actually do not need on your Mac. This can be your System Cache, Application Cache, System Logs, User Logs, and more.
Why is my Mac system storage so big? These files are stored on your Mac every time that you are making a download, or saving new files on your Mac. This can be your email attachments, iTunes movie, and more. Some of these files are saving large files that is why it can take up your system storage quickly.
Now you know what is system storage, but how to clear system storage on Mac so that you can free up more space to save other files you desired?
Part 2. How Do I Free up System Storage on My Mac Automatically?
There are methods to clear system storage manually we will talk about in the next part, but they surely take more time and effort as you will be needing to go through your Mac one by one.
However, there is a better way for you to free up system storage Mac. You will be able to clear your Mac’s system storage in no time.
All the methods on how to clear system storage on Mac that we have included in the next part can all be done just by one program – the iMyMac PowerMyMac. This program is considered to be a Mac system storage cleanup tool that you can use to reduce system storage on Mac.
This tool will surely help you in removing all of the junks that you have on your Mac allowing you to have more space and speed up the performance of your Mac.
Using the iMyMac PowerMyMac will allow you to choose all the junks or files that you no longer need on your Mac and clean them.
It does not only give you the cleaning functionality but it will also help you to decide on which of your files would you want to remove or not. So you will be assured that none of your important files will be deleted without you knowing it. So how to get rid of system storage on Mac with PowerMyMac?
Here is how to clear system storage on Mac with PowerMyMac.
- Download and Install iMyMac PowerMyMac
- Launch the iMyMac Program
- Select A Module
- Choose the Option for Cleaning
- Scan for System Junk
- View the Result
- Choose the Files to Delete
- Cleaning Process
Let's discuss the detailed steps below:
Step 1. Download and Install iMyMac PowerMyMac
First is that you have to download the iMyMac PowerMyMac on your Mac. You can have the program downloaded from the official website at www. imymac.com. Once that you have downloaded the program, go ahead and install it on your Mac.
Step 2. Launch the iMyMac Program
Go ahead and launch the program. On the main interface of the program, you will be able to see your Mac’s system status. You will see your Disk usage, Memory usage, and your RAM usage. With that, you will have an idea of what is happening on your Mac.
Step 3. Select A Module
In the same interface, you will be able to see different modules at the left side that allow you to clean up system storage on Mac. They're Master Scan, Large and Old Files, Duplicate Finder, Uninstaller, Privacy, and Toolkit.
Step 4. Choose the Option for Cleaning
From that list, go ahead and choose “Master Scan”. This is one of the options that you can use for you to be able to clear your Mac’s system storage. This is where you will be able to clear out your System Cache, Application Cache, System Logs, User Logs, and Localization.
Step 5. Scan for System Junk
After that, PowerMyMac will then ask you to scan all of the junks that you have on your Mac. You can do this by clicking on the scan button. From there, wait until the program is done with the scanning process.
Step 6. View the Result
Once that the scanning process is complete, you can now view the result.
Step 7. Choose the Files to Delete
From there, PowerMyMac will then show you all the files that it was able to scan. All you have to do from here is to mark all the files that you would want to clean.
Step 8. Cleaning Process
After choosing all the files that you would want to clean, go ahead and click on the “Clean” button. This will then start to remove all of your system junks from your Mac. PowerMyMac will then start to clean up all the files that you have selected earlier. From here, all you have to do is to wait until the program is done with the cleaning process.
So there you have the easy way on how to clear system storage on Mac with just a few clicks using PowerMyMac. You can also try the other seven options that the program has under the Cleaner module for you to be able to clean up other things like duplicate photos on your Mac. This will then boost the performance of your Mac and at the same time, you will be able to gain more of your system storage back.
Part 3. How to Clear System Storage on Mac Manually?
Method #1. Clean Up Your Mac's Cache
Caches are one of the biggest culprits as to why your Mac’s system storage is getting full. So for you to be able to delete the system storage on Mac, go ahead and clean up your Mac’s cache:
- Launch Finder on your Mac.
- Then go ahead and click on “Go to folder”.
- From there, go ahead and type in ~/Library/Caches then remove all the files that are taking up most space.
- After that, go ahead and click on “Go to folder”.
- Then type in /Library/Cache and then once more, go ahead and remove all the files that are taking up most space.
Method #2. Remove Your Old iTunes Library Backups
Whenever you make a backup on your iTunes, the more backup file is stored on your Mac. And with that, these backups that you no longer use will be piled up on your Mac and this can cause your system storage to get full as well.
How To Free Up Storage On Mac
So, for you to remove system storage on Mac, go ahead and remove all those old iTunes Backup that you no longer need:
- Go ahead and launch Finder on your Mac.
- Then go ahead and click on the “Go” button located at the menu bar.
- Then choose “Go to Folder”.
- Then go ahead and enter the following: ~/Music/iTunes/Previous iTunes Libraries
- Once done, you will be able to see all of your iTunes back-ups. The date they were made is also indicated so you can go ahead and choose your old backups and delete them.
Method #3. Take Out All Unused Applications
This method is one of the most common ways on how to clear system storage on Mac. All you have to do is to go through all of the applications that you have on your Mac and sort out which are the ones that you no longer use and uninstall them. You just have to make sure that you are removing them correctly and not just by merely dragging them over to your Trash bin.
You have to make sure that when you uninstall any application on your Mac that you no longer need, you should also find all the files or folders that are associated with that application. If not, then you are still leaving data behind and that will still eat up space on your Mac.
Method #4. Clean Up Your Photo Library
Photos are one of the most common data that we have on our Mac. And keeping them is keeping memories. However, these photos actually take up more space on your Mac’s system storage. So you have to make sure that you sort things out.
So how to clear space on Mac system? You can delete all the photos that you think you no longer need and as well as those photos that have more than one copy. You also have the option to transfer them over to another hard drive or USB drive for you to free up space on your Mac.
Method #5. Delete Any Old iOS Backup
Just like your iTunes backup, the old iOS backup that you have on your Mac is also one of the reasons as to why your Mac’s system storage is getting full. That is why it is a good idea that you should also remove your old iOS backup from your Mac. Let's check the steps on how to clear system storage on Mac below:
- Go ahead and launch Finder on your Mac.
- After that, go ahead and click on the “Go” button located at the menu bar.
- From there, go ahead and choose “Go to folder”.
- Then once that you are in, go ahead and type the following: ~/Library/Application Support/MobileSync/Backup
Once that you have opened the window, go ahead and choose all the old iOS backup that you have on your Mac. Dates of the backup are already indicated so that you will be able to know which of them are the old ones.
Part 4. In Conclusion
As you can see, it is an easy thing to do on how to clear system storage on Mac. Though doing this manually will take more time and effort. But all thanks to the iMyMac PowerMyMac, you will be saving more of your time and effort as it will only need a few clicks to do the cleaning process.
Make it a habit of cleaning up your Mac every now and then so that you will not be able to experience having full storage and a slow Mac. Remember, cleaning up all the files and other things that you no longer need will sure be a great help for the performance of your Mac.
Last Tip: If you want to reduce the “system” storage size on your iPhone or iPad, just turn to the provided link to check how to free up system storage on iPhone.
ExcellentThanks for your rating.
Rating: 4.8 / 5 (based on 73 ratings)
People Also Read:
PowerMyMac
A powerful all-in-one App for Mac
Free DownloadClean up and speed up your Mac with ease
How To Clean System Storage On Macbook
Free Download