- Connect to monitor 1 with rdesktop -d @1 ip-address-of-host and connect to monitor 2 with rdesktop -d @2 ip-address-of-host. This is explained in lomaxx's answer. (You might be able to use @ instead of @, depending on your shell.).
- Rdpsrv, what was once supposed to be a server for Microsoft's Remote Desktop Protocol (or: how far you can get with a copy of rdesktop and a few days of frantic hacking). Sigmoidsmooth, a simple program to fit a sigmoid curve to a set of data points, using the Ceres library.
- Kali Linux Metapackages. Metapackages give you the flexibility to install specific subsets of tools based on your particular needs. For instance, if you are going to conduct a wireless security assessment, you can quickly create a custom Kali ISO and include the kali-linux-wireless metapackage to only install the tools you need.
- Request Desktop Version Of Website on Android Phone or Tablet With most people using their Mobile devices for web browsing and also for making purchases, most websites are now designing the mobile version of their websites to contain the same features as available on the desktop version.
The most intuitive way to enable Remote Desktop on Windows is to use a GUI. To enable RDP on a local computer, you need to open the “System” Control Panel item, go to the “Remote Settings” tab and enable the Allow remote connections to this computer option in the Remote Desktop section. However, this requires local access to the computer on which you want to enable RDP. You can usually ask the user for this (local administrator permissions required), or local technical support. However, what to do if no one in the remote branch office could enable the Remote Desktop locally? By default, Remote Desktop is disabled on both desktop versions of Windows and Windows Server.
Android Enthusiasts Stack Exchange is a question and answer site for enthusiasts and power users of the Android operating system. It only takes a minute to sign up. Sign up to join this community. Anybody can ask a question Anybody can answer The best answers are voted up and rise to the top.
If you want to remotely enable Remote Desktop (RDP) on a remote host (server or computer), but you don’t have access to the local device console, we’ll show how to do it using PowerShell.
Enable RDP Using Remote Registry Service
You can enable Remote Desktop on a remote computer using Registry Editor. This requires:
- The remote computer must be accessible over the network;
- You must know the credentials of an account with local administrator permissions on the remote computer;
- The Remote Registry service must be running on the remote computer (you can enable it through the services.msc snap-in or GPO).
So, to enable the remote desktop via remote registry, follow these steps:
- Press the Win + R key combination and in the Run window type regedit.exe > Ok;
- In the Registry Editor select File > Connect Network Registry;
- Specify the hostname or IP address of the remote computer.If the remote computer could not authorize you as the current user, you will be prompted to enter credentials;
- The registry of the remote computer will appear in the registry editor (only HKLM and HKEY_Users hives are accessible);
- Go to the following reg key on the remote computer: HKLMSYSTEMCurrentControlSetControlTerminal Server. Change the DWORD value of the fDenyTSConnections parameter from 1 to 0;
- If a firewall is enabled on the remote computer, you must enable the rule that allows remote desktop connections. You can enable it via GPO, via PowerShell Remoting (described in the next section of this guide), or using Psexec. In the latter case, the following commands are used:
- After rebooting, try to connect to the remote computer via RDP.
Enable Remote Desktop Remotely Using PowerShell
To enable RDP remotely, you need to configure and run the WinRM service (Windows Remote Management) on the remote computer. The WinRM service is enabled by default in all versions of Windows Server starting with Windows Server 2012. However, WinRM is disabled by default in client operating systems such as Windows 10. Thus, to enable Remote Desktop remotely via PowerShell, the remote computer must meet the following requirements:
- The WinRM service should be started;
- You must have administrator permissions on the remote device;
- Windows Defender Firewall with Advanced Security must be disabled or the rules that allow remote access through PowerShell Remoting should be enabled.
Suppose you want to remotely enable RDP on Windows Server 2012 R2/2016/ 2019. Open the PowerShell console on your computer and run the following command to connect to your server remotely:
So, you have established a remote session with a computer and now you can execute PowerShell commands on it. To enable Remote Desktop, you just need to change registry parameter fDenyTSConnections from 1 to 0 on the remote computer. Run the command:
When RDP is enabled in this way (as opposed to the GUI method), the rule that allows remote RDP connections is not enabled in the Windows Firewall rules. To allow incoming RDP connections in Windows Firewall, run the command:
Hint. By default, TCP/3389 port is used for incoming Remote Desktop connections on Windows. You can change the default RDP port number through the registry using the PortNumber parameter in the reg key HKEY_LOCAL_MACHINESYSTEMCurrentControlSetControlTerminal ServerWinStationsRDP-Tcp.
If for some reason this firewall rule is missing, you can create it manually:
If you want to restrict hosts or subnets that are allowed to connect to Remote Desktop, you can create a custom rule that allows Windows Firewall to solely accept incoming RDP connections from specific IP addresses, subnets, or IP ranges. In this case, instead of the previous command, you need to use the following one:
If you need to enable secure RDP authentication (NLA – Network Level Authentication), run the command:
Now you can check the availability of TCP port 3389 on the remote host from your computer. Run the command:
There should be a result like this:
ComputerName : 192.168.1.11
RemoteAddress : 192.168.1.11
RemotePort : 3389
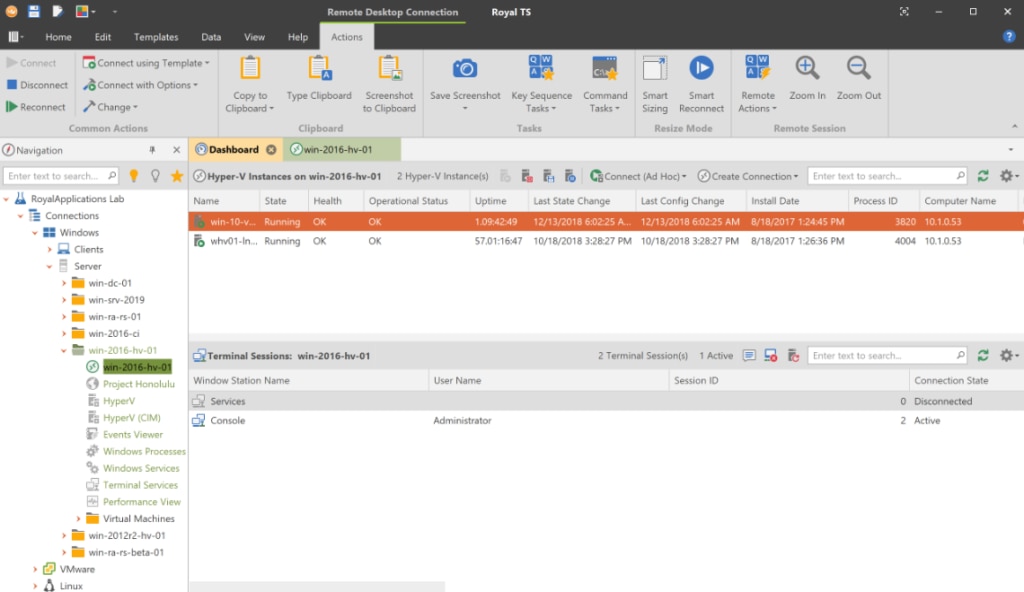
InterfaceAlias : Ethernet0
Rdesktop Android Version
SourceAddress : 192.168.1.90
TcpTestSucceeded : True
This means that RDP on the remote host is enabled and you can establish a remote desktop connection using mstsc.exe, RDCMan, or any alternative RDP client.
Hint. If you need to enable RDP on several remote computers at once, you can use the following PowerShell script:
Rdesktop Android Studio
By default, only members of the local Administrators group can connect via the RDP remotely. To allow RDP connections for non-admin users, just add them to the local Remote Desktop Users group.
READ ALSOConfigure Legal Notices on Domain Computers using Group PolicyYou can add the desired users to the Remote Desktop Users locally by using the Local Users and Groups MMC snap-in (LUSRMGR.MSC).
Or you can change RD Users group membership remotely using the PowerShell Remoting inside the Enter-PSSession. Use the following command to add the domain user ASmith to the local group:
Alternatively, instead of the Enter-PSSession cmdlet, you can use another PS Remoting command Invoke-Command:
Rdesktop Android Games
How to Enable Remote Desktop over WMI?
If you want to enable RDP on a remote computer where WInRM is disabled (for example, on a regular computer with Windows 10), you can use the WMI PowerShell command.
To check if RDP access is enabled on the remote computer 192.168.1.90, run the command (see the value of the AllowTSConnections property):

To enable RDP and add a Windows Firewall exception rule, run the following command:
AuthorRdesktop App For Android
Recent PostsRdesktop Android App
Cyril KardashevskyIfconfig Android
I enjoy technology and developing websites. Since 2012 I'm running a few of my own websites, and share useful content on gadgets, PC administration and website promotion.Latest posts by Cyril Kardashevsky (see all)