Download Google Authenticator for Android now from Softonic: 100% safe and virus free. More than 2727 downloads this month. Download Google Authentica. 1Password ($36/year), a longtime favorite of Mac users, has no free tier, but it's a strong contender if you live an Apple lifestyle. Windows and Android users who travel a lot should consider. Rolling out 1Password to our employees worldwide was quick and simple, with over 50,000 employees adopting it within the first two weeks alone. Keep your family safe online The easiest and safest way to share logins, passwords, credit cards and more, with the people that matter most. Although 1Password can be used to store one-time passwords for other services where you use two-factor authentication, it’s important to use a different authenticator app to store the authentication codes for your 1Password account. Storing them in 1Password would be like putting the key to a safe inside the safe itself.
Your 1Password data is safe
The secrets you keep in 1Password are safe from thieves and prying eyes, even if you lose a device.
Your 1Password data is encrypted with your Master Password. As long as you have a strong Master Password, someone who has access to your device won’t be able to view your passwords, credit cards, or anything stored in 1Password.
Any information about your passwords is also encrypted. An intruder won’t be able to see, for example, that you have an account for a specific hotel website, and figure out where you stay when you travel. Everything about the items in your vaults is hidden.
If you use a 1Password account, you have even more protection if your device is lost or stolen. You can deauthorize the device and regenerate your Secret Key, preventing anyone from using it to access your account. An intruder won’t be able to sign in to your account from other devices unless they also have your new Secret Key.
Don’t change your Master Password

You don’t need to change your Master Password if you lose a device, unless you have specific reason to believe that someone else knows it.
Your Master Password is never stored on your device. It cannot be compromised or discovered by someone who has access to your device, even if you use Touch ID or Apple Watch on your Mac, Touch ID or Face ID on your iOS device, or Biometric Unlock in 1Password for Android.
Change passwords for your other accounts
Although your 1Password data is secure and private, other apps or services may not have been designed to safeguard your data in the same way. If you use other accounts on your lost device, you should change the passwords for those accounts. 1Password makes this easy.
Learn how to change passwords with 1Password.
Access your data on other devices
If you have a 1Password account, your data is automatically backed up and available online. Losing a device won’t affect that data, which means you never have to worry if your device is lost, stolen, or otherwise unusable. To access your data, install 1Password on another device and sign in to your account.
Your data is also available on other devices if you sync 1Password with iCloud, Dropbox, or the WLAN server. To see your data on any other devices you own, install 1Password on them.
Find your lost device or erase it
Apple and Google offer tools to find lost devices or erase information from them:
- Learn how to find your iPhone or iPad
- Learn how to find your Android device
If you use a 1Password account
If you use a 1Password account, deauthorize the lost device and regenerate your Secret Key. Sign in to your account on 1Password.com to get started.
Regenerate your Secret Key
- Click your name in the top right and choose My Profile.
- Click Regenerate Secret Key.
- Enter your Master Password, then click Regenerate Secret Key.
- Download your new Emergency Kit, and store it safely.
1Password will ask for your new Secret Key and your Master Password on each device you’re signed in to.
Deauthorize the lost device
- Click your name in the top right and choose My Profile.
- Scroll down and clicknext to your lost or stolen device, then choose Deauthorize Device.
If you sync 1Password with Dropbox
If you sync 1Password with Dropbox, unlink your lost device and remove 1Password as a connected app:
- Sign in to your account on Dropbox.com.
- Click your picture in the top right, and choose Settings.
- Click Security.
- Scroll down to Devices, clicknext to your lost device, then click Unlink.
- Click “Connected apps”.
- Scroll down to “Linked apps”, clicknext to 1Password, then click Uninstall.
If you see multiple copies of 1Password, uninstall all of them and set up 1Password to sync with Dropbox again on each of your mobile devices.
The device you unlinked won’t be able to sync any changes you make in 1Password on your other devices.
1Password is one in every of our favourite password managers for a excellent reason why. It has very good options, corresponding to the power to generate one-time passwords that you’ll temporarily input when logging in in your on-line accounts.
Sure, 1Password can retailer your passwords and be your default authenticator app, too. Ahead of we display you the right way to arrange two-factor authentication codes for more than a few web sites in 1Password, let’s get started by way of speaking concerning the professionals and cons of the usage of 1Password as your number one authenticator.
Will have to You Use a Password Supervisor to Generate One-Time Passwords?
When you’re the usage of a password supervisor, you’re already on track for the safety of your on-line accounts. 1Password is without doubt one of the very best password managers available in the market, and you’ll additionally use it as your number one authenticator app for two-factor authentication. Which means 1Password can retailer your entire passwords along with the codes you’d differently obtain, both by way of SMS or an authenticator app corresponding to Authy or Google Authenticator.
When you use 1Password to generate one-time passwords (OTPs), you’ll acquire so much in relation to comfort. It’ll robotically again up and sync your OTPs throughout units, and also you’ll get the similar degree of safety for those as you could for different knowledge saved in 1Password. Which means your OTPs will also be accessed out of your laptop and to your smartphone, which is extra handy than the usage of smartphone-only authenticator apps.
1Password will even robotically reproduction OTPs to the clipboard whilst you’re logging in, which saves you slightly of time.
RELATED:I Switched from LastPass to 1Password (and You Will have to, Too)
At the turn aspect, in case your 1Password account is compromised, your entire accounts are in danger. Assuming that you simply’ve enabled two-factor authentication on maximum accounts, the usage of a distinct authenticator app may mitigate one of the dangers.
Having mentioned that, the general public are at an advantage the usage of some roughly two-factor authentication than none in any respect. If having two-factor authentication codes to be had on all units (versus simply on smartphones) is a huge sufficient merit for you, then you definately must believe the usage of a password supervisor that still acts as an authenticator app.
Tips on how to Upload Two-Issue Authentication Codes to 1Password
The method of including two-factor authentication codes to 1Password is slightly very similar to including it to Google Authenticator or Authy. We’ll stroll you during the steps on every primary platform.
RELATED:SMS Two-Issue Auth Is not Best possible, However You Will have to Nonetheless Use It
Make 1Password Your Authenticator App on iPhone and iPad
There are two tactics so as to add authenticator codes to 1Password for iPhone. The sort of comes to scanning a QR code, and the opposite comes to pasting the name of the game code for OTPs into 1Password. The QR code manner turns out to be useful if the code is proven on some other software.
On the other hand, you are going to no longer be capable to scan a QR code from Safari on iPhone the usage of 1Password’s iPhone app. As an alternative, you’ll paste the authenticator’s secret code into 1Password. We’ll display you the right way to do each of this stuff.
Open 1Password to your iPhone and move to any of your saved logins. Faucet “Edit” within the top-right nook.
Scroll down and faucet “Upload New One-Time Password.”
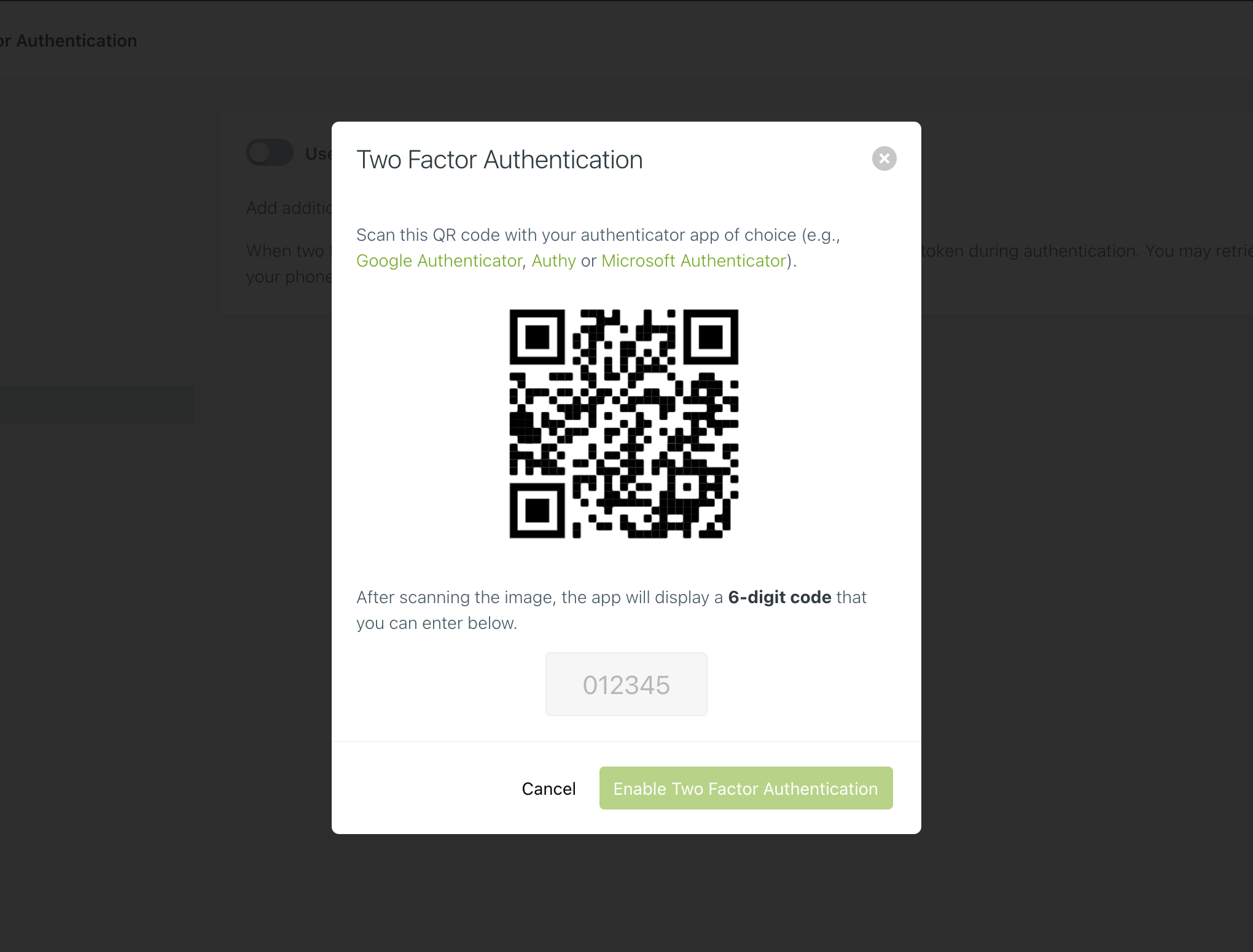
That is the place you’ve two tactics to continue—both by way of coming into a QR code or by way of pasting the authenticator secret code. For the previous, faucet the QR code icon.
Now scan the QR code and also you’ll see six-digit codes in 1Password. Faucet “Achieved” to avoid wasting this.
Then again, you’ll reproduction the authenticator secret code on any site that helps two-factor authentication and paste it into 1Password, after which faucet “Achieved.”

Use 1Password as an Authenticator on Android
In a similar way, you’ll simply upload one-time passwords to 1Password for Android, too.
Move to any saved login on 1Password and faucet the pencil icon.
You’ll move forward and faucet “Upload New Segment.”
Then you’ll faucet “Upload New Box.”
Now you must choose “One-Time Password.”
Faucet the “QR code icon” to scan a code from a distinct software.
Make a selection “Save” whilst you see OTPs showing in 1Password.
Then again, you’ll paste the authenticator secret code in 1Password and faucet “Save.”
Arrange Authenticator Codes in 1Password for Mac
1Password for Mac permits you to simply arrange two-factor authentication for the majority web sites that fortify it. Practice those steps.
Open 1Password to your Mac and move to any saved login. Hit the “Edit” button situated above the login data.
You’ll now click on the “T” button that’s subsequent to the “New Box” shape in 1Password.
Make a selection “One-Time Password.”
That is the place issues get attention-grabbing. Click on the QR code icon, and 1Password will open its code scanner.
You’ll drag this code scanner window to put it on height of the QR code on Safari or some other internet browser.
This may increasingly robotically upload the OTPs to 1Password.
In case the QR code is on some other software, click on the QR code icon to fan the flames of the code scanner, after which choose the digicam icon within the bottom-right nook.
This may increasingly let 1Password use your webcam to scan QR codes. Simply level the QR code at your webcam and also you’re finished. The OTPs will seem in 1Password.
You additionally give you the option of pasting the authenticator secret code within the box categorised “Input One-Time Password Code” to make 1Password generate OTPs.
Now click on “Save” to finish the method.
Arrange Authenticator Codes in 1Password for Home windows
You’ll simply upload authenticator codes to 1Password for Home windows as neatly. Right here’s what you must do.
Open 1Password and move to any saved login. Click on “Edit.”
1password Authenticator Vs Authy
Scroll all the way down to the sphere categorised “One-Time Password.”
Click on the QR code icon to start out scanning your authenticator code.
1password Totp
Make a selection “From My Display screen” and drag the QR code scanner on height of the internet web page the place your authenticator code is displayed. In case you have saved the QR code in a picture record, you’ll click on “From Symbol Record.” You’ll additionally choose “From Clipboard” to drag up a QR code that’s to your clipboard.
OTPs will now get started showing in 1Password. You’ll additionally paste your authenticator secret code in the similar box when you don’t need to scan a QR code.
Click on “Save” to wrap up the method.
Microsoft Authenticator 1password
From right here on out, 1Password will robotically reproduction OTPs to the clipboard whilst you’re logging in to on-line accounts. This makes logging in to web sites a lot quicker, even supposing you’ve two-factor authentication enabled.
Use 1password As Authenticator
setTimeout(serve as()
!serve as(f,b,e,v,n,t,s)
if(f.fbq)go back;n=f.fbq=serve as();
if(!f._fbq)f._fbq=n;n.push=n;n.loaded=!zero;n.model=’2.zero’;
n.queue=[];t=b.createElement(e);t.async=!zero;
t.src=v;s=b.getElementsByTagName(e)[0];
s.parentNode.insertBefore(t,s) (window, file,’script’,
‘https://attach.fb.internet/en_US/fbevents.js’);
fbq(‘init’, ‘335401813750447’);
fbq(‘monitor’, ‘PageView’);
,3000);
