About isometric and axonometric grids

- A message from the Affinity team As a way to lend support to the creative community during these difficult times, we’re once again offering a 90-day free trial of the Mac and Windows versions of the whole Affinity suite, for anyone who wants to use them (even those who have previously completed a free trial).
- Take your vector art to another dimension! Using Isometric Illustration techniques and Affinity Designer. Discover the core fundamentals that will get you started right away! A beginner-friendly, fun and easy-to-follow learning toolkit: Start from scratch, no previous knowledge required! Designed to help you UNDERSTAND, rather than making you copy step-by-step lessons Full of insights on.
- Download All 37 “isometric” graphics compatible with Affinity Designer unlimited times with a single Envato Elements subscription. Our site is great except that we don‘t support your browser. Try the latest version of Chrome, Firefox, Edge or Safari.
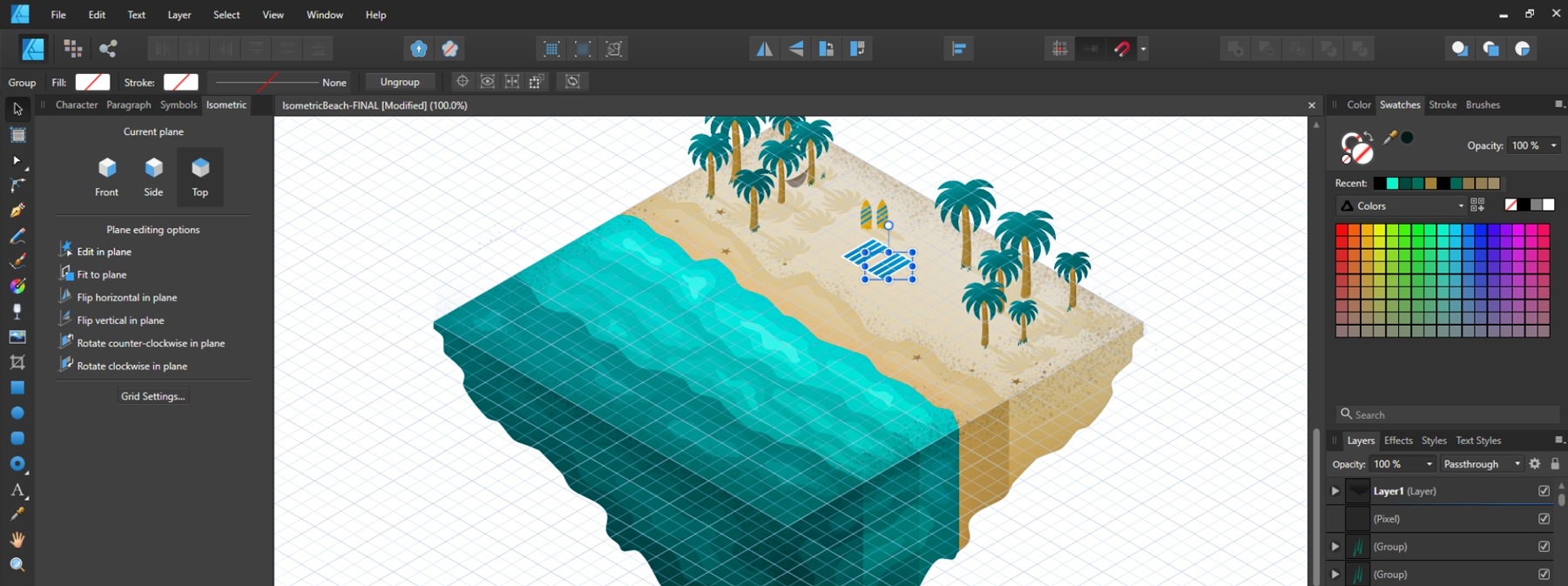
Isometric and other axonometric grids are, by nature, parallel projections. This means that grid lines never converge to a vanishing point as in perspective projections. Perspective projections are not supported in Affinity.
Affinity Designer lets you set up different types of grid in different ways:
- Isometric (with planes): Easy setup via the Isometric panel.
- Trimetric left and isometric (with planes): as presets from Grid and Axis Manager.
- Dimetric, trimetric, oblique, triangular: from Advanced tab's Grid type option in Grid and Axis Manager.
Part 2 of how to make a board game with Affinity Designer and Tabletop Simulator. Part 1 available on this channel and at http://vectorart.club. Affinity Designer recently released an update and Affinity Designer 1.7 has a number of cool new features including the new isometric drawing tools.
For any axonometric grids, planes can be switched between so you can apply in-plane transforms on front, side and top planes in turn.
Once a grid is set up, you can draw geometric shapes, art text and gradients directly on the active plane and selectively transform curves, closed shapes and placed images to the plane of your choice using the Move Tool.
Affinity Isometric
About snapping controls
Grids work best when combined with snapping. Object handles and curve nodes snap precisely to any grid line and line intersections.
Grids can be based on any document unit, shown when switching on the rulers.
Using Cycle Selection boxes

When drawing curves on plane, take advantage of the Cycle Selection Box setting on the Move Tool’s context toolbar. Its 'Planar bounds' option transforms the curve’s selection box (not the object) to that of the current plane, allowing easier positioning/snapping of curve to grid. Once Planar bounds is set, fitting the curve to a different plane subsequently will change the planar box too.
Isometric Affinity Designer Ipad
For out-of-plane editing, choose a Cycle Selection Box setting of ‘Base Box’ or ‘Regular Bounds’.
