1. Reeboot the remote machine
Other notable features that gives TeamViewer an edge over Anydesk are 4k support, ease of navigating an unattended session, support session recording and 256-bit encryption compared to Anydesk that is 128-bit. Teamviewer Anydesk Speed: Fast and best performance is provided. Discover AnyDesk, the secure & intuitive remote desktop software, and take advantage of the application's innovative features!
Most of the time, a remote computer will function completely fine without a reboot, but in case you’re managing a session where the remote host machine requires a reboot and you reboot through the standard method, you won’t be able to resume the session without user interaction. Thankfully, with AnyDesk you will able to reboot the machine remotely (the Remote Reboot button must be clicked). To find that button, select „Actions“ (the menu with the flash symbol) and then „Restart remote machine“.
2. Optimize your screen
Especially if you’re working on a remote PC for hours, you might want to adjust the view to fit your needs. With AnyDesk, various visual settings can be adjusted to bring in the feel of actually using your local computer instead of a remote one. In the „Display“ settings you can set the defaults and you will be presented with several options:
- Original size: ensures that the transmission window has the same resolution as the remote computer’s desktop. The transmission window may, however, be bigger than the AnyDesk window. In this case, the view will scroll automatically with the mouse movement.
- Optimize monitor usage (stretch): ensures that the transmission window adapts to your local AnyDesk window or (if in fullscreen) monitor. This will stretch the image if your monitor’s resolution is larger than that of the remote computer.
- Optimize display (shrink): this allows AnyDesk to automatically adjust the size to fit your local monitor if it is too small. But it will not stretch the image, if your monitor is larger.
- Start new sessions in fullscreen mode: your entire monitor will be automatically filled with the image of the remote desk during a session. This is extremely helpful, if you intend to use the remote computer only without switching between applications on your local PC and the remote destop.
3. Show remote cursor
When we work with someone on his remote computer we won´t be able to know what the other user is trying to show as his mouse pointer is not visible by default. So to see the remote cursor you need to manually enable it. After you connect to the remote computer click on the „Display“ menu (with the screen icon) and at „Visual Helpers“ select „Show remote cursor“. Now, not only your desktop’s cursor is visible but also that of the remote desktop. This allows the remote user to point at certain elements on the screen.
4. Switch sides
In a regular remote support session, you will connect with your client (host computer) to view his desktop. But in case you would like to show or present something to your client without having to close and open a new session the other way around, you can select „Switch sides“ from the “Actions” menu, allowing your partner to view and control your desktop.
5. Unattended access
Setting up unattended access on a customer´s computer allows you to access their computer when the customer is not sitting in front of it, enabling you to provide unattended technical support at any time. Or if you wish to access your work computer from your laptop at home, this feature makes it possible. All you need to do is set a password in the “Security” tab of your work computer’s AnyDesk settings.
AnyDesk is super easy to use, but with the above tips, you should be able to really take advantage of its power – and make it feel like your remote computer is right in front of you!
AnyDesk is a free remote desktop tool which allows you to be controlled or to control some else's computer desktop.
It all works over the wires of the Internet and is a perfect tool for providing assistance to others or performing maintenance remotely. When you first run the application, you're provided with an address which you should supply to whoever you're sharing a desktop with and vice-versa.
AnyDesk uses DeskRT codecs, meaning there is little lag times keeping the program snappy and fluid. You can use it to control the keyboard, mouse and to playback audio.
The application is current in beta meaning that all of its features are free but we reckon there will be some restrictions with the free version once it exits the beta stage.
Anydesk Keygen
In conclusion: This screen sharing and remote desktop control tool offers excellent speed, good image quality and several cool features you should keep an eye on.
Features and highlights
Anydesk Kya Hai
- Works with Windows operating systems
- Clipboard contents can be synced
- Portable mode by default
- Various settings are easily accessible from the menu bar
- Alter the connection to create the best possible video quality
- Show remote cursor
- Transmit sound
AnyDesk 6.2.3 on 32-bit and 64-bit PCs
Anydesk 4k Resolution
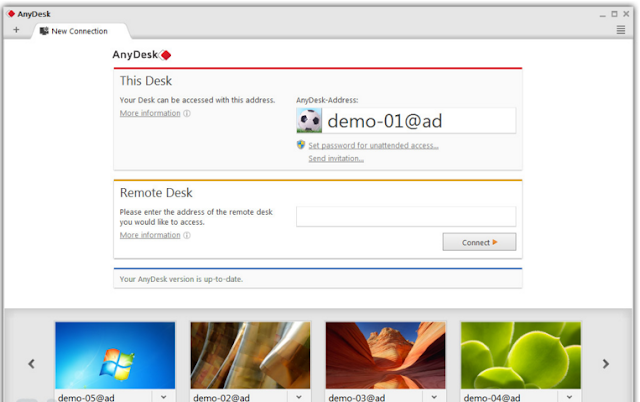
This download is licensed as freeware for the Windows (32-bit and 64-bit) operating system on a laptop or desktop PC from remote desktop software without restrictions. AnyDesk 6.2.3 is available to all software users as a free download for Windows. It's free to use, but some features within the application are limited as the program is classed as 'Freemium'.
Filed under:- AnyDesk Download
- Freeware Remote Desktop Software
- Major release: AnyDesk 6.2
- Remote Desktop Software
