- Programs To Clean Up Pictures
- Best Photo Clean Up App
- Clean Up Photos App Download
- Clean Up Photos App
- Clean Up Photos App For Pc
Photos that we take using our phones don’t always turn out perfectly clear. Most smartphones these days are extremely thin and hard to stabilize — making the act of getting a crisp image, even more difficult. Fortunately, it seems like there’s a never-ending supply of apps to fix blurry pictures nowadays. Our Most Helpful Apps to Fix Blurry Pictures list will be introducing you to a batch of mobile phone applications that will fix up your blurry images in a quick and efficient way.
Airbrush is the perfect photo retouching app if you want to remove imperfections. In a few seconds, you can remove blemishes and acne or whiten teeth. Besides that, AirBrush offers a whole range of retouching tools. From skin smoothing and sculpting to face stretching and reshaping. Snapseed is a very popular mobile editing app that’s available on both Google Play and Apple. A lot of my photography friends use this app for editing on the go, and they love it – and these are serious camera nerds. This free app has a clean look with minimal tools on the editing screen. CleanUp enables you to quickly and easily clean your photo library from 1,000 photos to 100. Swipe left and right to compare photos and swipe up to delete the ones you don't need. We all have thousands of photos on our phone and 90% of the photos are just okay and should be deleted.
If you wanted to fix blurry photos in a super-easy way, Wondershare PixStudio should be recommended. It provides strong functions that help you not just fixing blurry pictures, but also you can edit your picture as stunning as a professional graphic maker.
Here, we are going to show you how you can make a blurry picture clear with Wondershare Pixstudio.
Programs To Clean Up Pictures
Step 1: Go to the PixStudio website and choose the target design.
Step 2: Upload your blurry picture that you want to fix.
Step 3: Select the picture, choose “Attribute” and you can see “Blur”.
Step 4: Drag the “Blur” buttom to the left, and you will find your picture become much more clear.
Step 5: After fixing your picture, you also can try to edit your photo, if you tried not to edit your image, you can download your resulting image for free.
Part 1. Most Helpful Apps to Fix Blurry Pictures
Let’s break down this list before we begin. We’re going to introduce you to 10 mobile applications, all of them with sharpening capabilities but different levels thereof. Most of these will offer a wide array of editing tools, and others will focus specifically on sharpening.
1. Adobe Photoshop Express: Photo Editor Collage Maker
URL: https://play.google.com/store/apps/details?id=com.adobe.psmobile&hl=en

Platform: Android
The first app that we’ll be introducing is something that I usually refer to as the mini photoshop. It’s a quaint application, one that is much more intuitive and accessible than the regular photoshop software. Of course, that means that you won’t be able to get the same amount of precision with this app — but not many apps are able to claim otherwise.
Pros
- The Adobe Photoshop Express if FREE
- A variety of sharpening tools are available — clarity and sharpen being a few
- Offers a magic wand tool — will fix blurry pictures with one click
Cons
- Saving the changes is a little strange — there should be a more prominent save option
- Might require you to apply for a Creative Cloud Account
- Image cannot be zoomed when editing
2. VSCO
URL: https://itunes.apple.com/us/app/vsco/id588013838?mt=8
Platform: iOS
VSCO is very popular for its filters, not so much as an app to fix blurry pictures, but it’s good for that either way. If you want to use the app to its full potential, then you’re going to have pay for the VSCO X Premium membership. It goes for a yearly payment of $19.99.
Pros
- Sharpening Tools are Free
- Offers a variety of filters that are flexible and will allow editing
- Keep track of your images using their connected social media-like platform
Cons
- $19.99 for the full Premium Membership
- Files can get clogged up in the VSCO gallery
- Inability to zoom in on the image that is being edited
3. PIXLR
URL: https://pixlr.com/mobile
Platform: iOS & Android
The PIXLR photo editor has a very professional look. Of course, for a FREE app, it does contains the occasional ad popup. However, you can opt out of it by purchasing the full version. The app itself offers a diverse set of tools. These include filters, overlays, etc. and is fully optimized to meet the social media needs of today’s generation.
Pros
- PIXLR is a FREE app — In-app Purchases are available to turn off ads
- Offers a variety of editing tools — filters, overlays, etc.
- Photo Focusing capabilities that will allow you to fix blurry photos
Cons
- Contains ads — unless full version is paid for
- Quality of the image (resolution) is reduce when completed
- Downloading the high-resolution version of the edited image causes the app to crash
4. SNAPSEED
URL: https://itunes.apple.com/us/app/snapseed/id439438619?mt=8
Platform: iOS
This is an up and coming app that a lot of people are talking about. It offers a set of 29 unique tools, that allows for precision-based editing. The Program itself is free and easy-to-use.
Pros
- Snapseed is FREE
- The app allows for precision-based sharpening that will fix blurry pictures
- Offers a variety of other tools that can help you enhance your image
Cons
- Without the insight tool the application itself is hard to navigate
- For the precision it’s offering, it would have been nice to have a more varied set of brush tool applications for the enhancements
- The app is updated constantly — but updates are usually linked to sudden app crashes
5. FOTOR PHOTO EDITOR
URL: https://play.google.com/store/apps/details?id=com.everimaging.photoeffectstudio&hl=en_US
Platform: Android
The Fotor Photo Editor app actually doubles as a camera. It offers a bunch of different de-blurring tools that it is very proud of, as well as a couple artistic blur tools like bokeh blurs that are completely customizable.
Pros
- The Fotor Photo Editor is FREE
- Offers crisp enhancing capabilities — which can fix your blurry pictures easily
- Exchange the grainy texture with an artistic blur
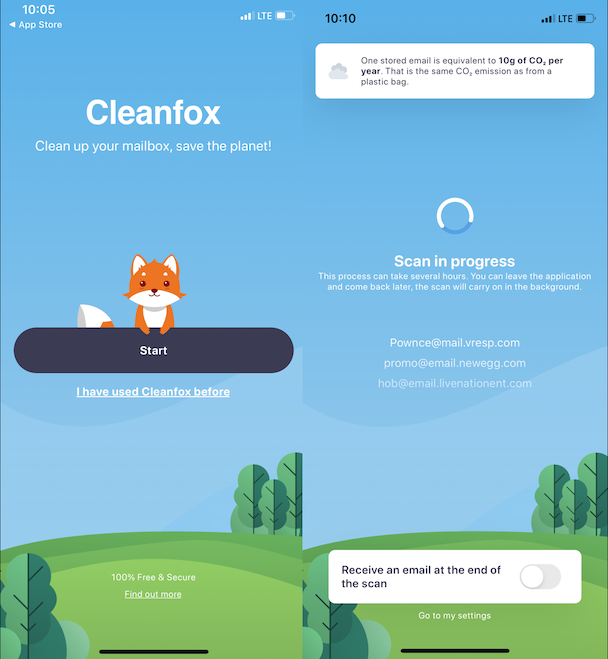
Cons
- Contains ads - which can only be removed if paid version is purchased
- Does not support certain languages
- Effects may suddenly be deleted and offered only in the paid version
6. AFTERLIGHT
URL: https://play.google.com/store/apps/details?id=com.fueled.afterlight&hl=en
Platform: Android
Afterlight is another up and comer when it comes to photo editing apps, but it can fix blurry pictures for you with no problem. It’s made for “quick and straightforward” editing and comes with a variety of tools to help you enhance the quality of the images that you snap on your phone.
Pros
- Comes with 15 different tools that are specifically made for enhancing photo qualities
- Filters and Frame tools are also available for changing the style of your image
- Afterlight offers a FREE version
Cons
- The Android version of the app is a little buggy — it’s more IOS optimized
- Doesn’t offer any zoom tools or landscape mode for easy editing
- Full version of the app is PAID
7. SHARPEN IMAGE
URL: https://play.google.com/store/apps/details?id=com.firisoft.firisoft.sharpenimage
Platform: Android
Now, if you’re looking for an app that was developed to specifically shapen images, then you might want to consider the Sharpen Image app. It’s a pretty basic tool, it offers two forms sliders. One is for the adjustment of pixel size (texture) and the other is the overall sharpening effect.
Pros
- Ability to adjust the texture by using the radius slider
- A slider called intensity to control the overall sharpening effect
- Sharpen Image is a FREE app
Cons
- The App comes with Ads — tons of them
- It’s made specifically to enhance images and won’t be able to do much else
- Lots of negative reviews about the edited image looking choppy
8. ENHANCE PHOTO QUALITY
URL: https://play.google.com/store/apps/details?id=com.smartworld.enhancephotoquality&hl=en_US
Platform: Android
The Enhance Photo Quality app, although the name might suggest otherwise, offers a variety of different editing tools. This includes color adjustments, frames, filters, etc. Of course, the important ones to focus on are its photo focusing features. After effects 2019.
Pros
- Enhance Photo Quality is a FREE app
- It offers an array of photo editing tools — filters, frames, vignettes, etc.
- Photo Focus features are easy-to-use
Cons
- App comes with tons of Ads
- There are reports that the app forces its’ user to give it a five-star rating in order to use it — only to find out that it doesn’t actually work
- The final result is not as crisp or clean as we’d like
9. PRISMA
URL: https://play.google.com/store/apps/details?id=com.neuralprisma&hl=en
Platform: Android
The Prisma App is actually a fairly high-quality app. However, it doesn’t have much in the way of fixing blurry pictures. If you’re looking to fix blurry photos then this might offer some enhancing tools, but definitely not as much as you’d like.
Pros
- Prisma is a FREE app
- Offers artistic overlays and effects
- Ability to share images easily
Cons
- App contains ads — can be turned off through in app purchases
- De-blurring capabilities are limited
- Although the paid version will unlock certain filters the price is a lot to ask for the number of filters available
10. Adobe Photoshop Lightroom CC
URL: https://play.google.com/store/apps/details?id=com.adobe.lrmobile
Platform: Android
This is an even minier version of the mini photoshop that we had initially introduced. It’s a very helpful photo editor, and it provides a helpful number of tools that you can use. However, much like the previous up, it doesn’t go very far when it comes to deblurring images.
Pros
- The Adobe Photoshop Lightroom CC app is FREE
- Offers various of tools for photo editing
- The software is small and won’t take too much space on your mobile device
Cons
- In order to unlock certain features, a price must be paid
- It doesn’t hold offer much as an to fix blurry pictures
- The software, despite its’ size, is quite slow
Part 2. A Better Way to Fix Blurry Pictures

Now that we’re through with introducing you to all the helpful apps that will fix blurry pictures, let’s look into another method. The method that we’re going to be introducing is the PC Software called Fotophire Focus. This graphics editor offers a lot more versatility when it comes to editing and makes for an efficient way of fixing blurry photos. You can download it on both Windows and Mac operating systems and it features a lot of intuitive tools that can help you fix blurry photos better than an app can. Here’s how.
- It enables you to fix blurry photos with a single click.
- Help you to re-focus photos with the Creative Blur feature at your will.
- This program allows you to apply more than 200 effects to your photos easily.
- It offers you a 1-click sharpen tool to help you make your photos better.
Key Features of Fotophire Focus
Best Photo Clean Up App
- Sharpen Tool offers a one-click enhancement that will fix blurry pictures quickly.
- SHARPNESS adjustments will allow change as to sharpness of the image and the overall texture of the pixels.
- You can see before and after shorts with the BEFORE and AFTER view option.
- Intuitive interface that is largely Drag & Drop.
- Extra adjustments can be made under the ADJUSTMENTS module.
How to Fix Blurry Pictures with Fotophire Focus
Step 1: Launch Fotophire
The only real catch about the Fotophire is that it isn’t free. The program does offer a demo-version that you can test out to get a feel for its’ features. However, if you want to be able to use the program, then you’re going to have to purchase it. Okay, let’s move on to the fixing your blurry photo. To start, you’re going to have to download and install the program from their official website. After, once the program is launched, open up the Photo Focus editor.
Step 2: Import Image
In order to import the blurry image that you want to fix, you’re going to have to click the Open… text in the main hub that opens up. This will prompt you to locate the image that you want to fix and will move you to the main editing hub.
Step 3: Sharpen! Tool
If you’re short on time, then the one-click sharpen tool will prove to be very useful. You can find it under the PRESETS module on the right-hand side of the screen. Just click the Sharpen! box and your image will automatically be enhanced.
Step 4: SHARPNESS
Now, if you want to take things to the next level, then that’s easy enough to do! All you have to do is adjust the level of enhancement.The tools for this can be found under the SHARPNESS menu.
- The first tool is the Amount slider. This will adjust the enhancements’ level of intensity.
- The second tool is the Radius slider. This is for the picture quality. The higher the Radius, the more pronounced the pixels will become.
Step 5: ADJUSTMENTS
This is the next step in ‘taking things further.’ It will allow you to get very detailed with the enhancement of the blurry photo. All you have to do is move the sliders under the ADJUSTMENTS module. Please pay attention to the sliders that are titled clarity, contrast, highlights, shadows, etc. this will help you get the effect that you need.
Step 6: Save and Go!
As you can see, from the before and after shots of the image below, we were able to fix the blurry picture and make it look more striking and crisp. When you’re done, remember to save your file. All you have to do is click the Save icon in the middle of the top menu bar. Remember, you’ll need to have the licensed program to make full use of its features — you can purchase it through here
Conclusion:
There are a lot of fancy mobile apps out there that can help you edit pictures that you take on your smartphone. However, it’s not really a long-term solution. Most of those applications offer only the bare minimum when it comes to editing capabilities. Furthermore, a lot of them are unable to handle high-resolution files. This means, that the end result will always end up more grainy than you think. As such, the most helpful solution to fix blurry pictures has to be Wondershare’s Fotophire Focus. This program is as easy to use as most apps out there and offers so much more. You can’t get any better than that.
Hot Articles
When you want to revisit an old digital photo, you can simply scroll through your past social media posts or open your favorite storage app. But what about those physical prints from your film camera days—are they still filling up old albums and boxes in the basement? If so, they’re probably looking a little worse for wear. Once you digitize these pictures, you can harness modern-day software to restore them to their former glory.
This guide will offer some free techniques for bringing your print pics to digital life, but we won’t cover every photo problem. That said, you should be able to adapt these methods to tackle your specific situation, or apply the tools we recommend to experiment with your own fixes.
First of all, you’ll need to create digital versions of your physical photos and put them on your computer. Either upload them with a scanner, or in a pinch, set up some good lighting and snap them with a high-quality smartphone camera. Once you have the scanned files, duplicate them and keep the originals separate while you tweak the copies. That way, if you make an editing error, you can always start over from scratch.
Tweak colors and brightness in Pixlr
Need to color-correct a scanned image? You don’t have to shell out for a monthly subscription for Adobe Photoshop. Free web app Pixlr offers a lot of the same tools, and you can use it right inside your browser. That means it works across Windows and macOS too.
Once you load up the web interface and open an image, Pixlr offers various tricks to bring back faded or discolored photos. Start with the Auto levels option on the Adjustment menu. On the same menu, you’ll see Brightness & Contrast sliders for changing the look of your image. Drag the sliders from one end to the other to see the changes in real time.
To bring out faded colors, choose Adjustment and then Color vibrance. If your old prints have taken on a particular color cast, such as a pervasive yellow tint, try selecting Color balance on the Adjustment menu. The same menu also offers a Hue & Saturation pane, which can shift colors slightly in one direction, and a Saturation slider, which can improve the intensity of colors.
You’ll also find Levels and Curves dialog boxes within the Adjustment menu. These give you more controls for fine tuning the colors, shadows, and lighter areas in your picture. They’re like the menu options we’ve already mentioned, but with a bit more control over the specific sections of the image that you’ll affect. Because these tools can get quite complex, we’d recommend that you consult Adobe’s guides to Curves and Levels before you use these menu options. Even though these instructions apply to Adobe Photoshop rather than Pixlr, the principles of these tools are the same even if you’re using another program.
Finally, Pixlr has a couple of filters that might help you out improve your images’ appearances. To soften grainy parts of a picture, click Filter and then Denoise. To bring out colors and shadows, you’ll want the Mimic HDR filter. And if you make a change that you’re not happy with, just undo: hit Ctrl+Z (on Windows) or Cmd+Z (on a Mac) or select Edit and then Undo.
Clean Up Photos App Download
Getting a feel for photo editing might take a while, and a few false steps. But don’t be discouraged—after all, experimentation is part of the fun. If you persevere even for just 10 or 15 minutes, you’ll get a better feel for what these tools do and how they can help make your old photos look better.
Remove imperfections with GIMP
If the original photo has tears or other small marks, you can fix these imperfections with GIMP. Essentially the free version of Photoshop, this desktop application comes packed with features and has versions for both Windows and macOS. The two tools we’ll discuss are the Clone and Healing options.
Once you’ve installed the software and opened up your old photo, hit the Clone Tool: It looks like a stamp icon and says “Clone Tool” when you hover the cursor over it. This lets you “clone” one part of an image over another: You can use the pixels on either side of a tear to “paint” over the marred area. First, choose your source for the clone by hitting Ctrl+click (on a Windows) or Cmd+Option+click (on a Mac) somewhere on the image. A selection box will appear to mark your choice. Then, left click on the ugly part of the image to paint over it. In this way you can cover over damaged parts of a photo with the intact ones. If you take your time, and the gaps are small enough, the result can be quite convincing.
If your image only contains slight imperfections, you should get acquainted with the Healing Tool, to the right of the Clone Tool. It works similarly—you select a source in the exact same way. But then, instead of simply pasting that source over the error, the Healing Tool will apply the copied area more intelligently. Just click and paint over the marks in your photo as needed. It’s a gentler option than cloning, and if GIMP has enough background to work with, the results can be very effective.
GIMP features the same color, brightness, and contrast effects as Pixlr, so feel free to dig into those as well. You can find Levels and Curves under the Colors menu, and a Filters menu full of additional options. For example, Despeckle, under the Enhance menu, can reduce grainy noise in an image. Under Colors, the Auto menu has tools to automatically fix certain aspects of your photo.
GIMP can also help if, during scanning, your pictures rotated too many degrees or were cropped improperly. Choose Tools then Transform Tools then Rotate to nudge your image clockwise or counterclockwise by a degree or two—GIMP displays a grid on the screen to help you get it right. To fix cropping errors, hit the Rectangle Select Tool (you’ll find it in the top left of the Toolbox), click and drag across the part of the picture you want to keep, and then choose Crop to Selection from the Image menu at the top.
Image editing programs can’t work magic. They can’t miraculously replace missing chunks of pictures or conjure up colors that were never there in the first place. But with enough time and patience, you can repair a lot of damage to old photos to make them as clean as possible.
Automated apps
Clean Up Photos App
Once you’ve exhausted your free options, consider investing in some software you have to pay for. We promised you free software at the outset of this article, but in some cases, parting with cash can save the time and effort required to do the bulk of the restoring yourself. All of these paid-for applications take a more automated approach to photo fixing, and they also have free demos available so you can try them before you buy them.
Retouch Pilot ($39.95, available for Windows only) lets you remove imperfections like blotches and tears with a click and drag of the mouse. It basically applies the clone and healing tools we looked at above, but with less work on your part. The software also lets you remove objects from an image by painting over them with details taken from the surrounding pixels. Finally, it can tweak the form and proportions of objects in your photos.
Clean Up Photos App For Pc
AKVIS Retoucher ($87, available for macOS and Windows) and Inpaint ($19.99, available for macOS and Windows) work along very similar lines: They use automated, clone-style tools to wipe out unwanted scratches, marks, blotches, and other imperfections. Like Retouch Pilot, they only require a swipe of the mouse, so you should consider downloading the free demos for all three apps and comparing results before you purchase one of them.
Finally, certain apps can fix images right on your smartphone. These come in handy if you plan on using your phone’s camera to take digital photos of your physical pictures. TouchRetouch ($1.99 on Android) can remove imperfections from photos with a swipe on the screen. Unfade Pro ($6.99 on iOS) focuses more on reviving faded colors and adding more vibrance to your pictures, rather than clearing up marks and scratches.
MORE TO READ
