Query: Are you searching for a solution to increase disk space in Windows 10 without formatting? You are at the right place, just go through this article and learn how to extend disk space in Windows 10 step by step.
- How To Free Up Disk Space On Lenovo Laptop
- How To Clean Up Disk Space On Lenovo
- How To Free Up Disk Space On Lenovo Laptops
As we know that most of the user have been installed moved to Windows 10, from the input of Win 10 users, there are numerous superb features and enhancement. Be that as it may, the equivalent with past renditions, the basic disk space issue still exist: the system disk space and turns out to be full in the wake of running Windows 10 for a time frame.
In this Article you will figure out how to increase disk space in windows 10 without formatting. Also, in the event that you have introduced windows 10, after some days you may find that the size disk isn’t sufficient for other software.
If your PC is running Windows 10 Fall Creators Update and higher version, you can free up disk space by turning on OneDrive Files On-Demand. With this feature enabled, you'll be able to get to your OneDrive files from your PC without having to download them all, thus, freeing up a lot of disk space. Free up space deleting temp files using Disk Cleanup on Windows 10 If Storage Sense is not for you, it is still possible to free up space using the legacy Disk Cleanup tool. Remove temporary files. Use Windows tools to free up disk space. A great place to start freeing up space is by using the Storage Sense tool that’s pre-installed on the more recent versions of Windows 10. If you don’t have Storage Sense yet, you may need to update your computer to the latest version. Open the Start menu, type Storage into the search box and click.
In addition, It is likewise hard to reinstall windows once more. Since you will free the entirety of your installed software. In like way, you can increase local disk space in windows 10 without formatting. Further, It is very basic and you can extend disk space in windows 10 without drive partition. Additionally, we will utilize Disk Management and extend the size of disk space in Windows 10.
If you are slowly but surely running out of memory on your system partition under Windows 10, you can simply enlarge it. In this article we show you step by step how to do it.
Additional Tip: Take the backup of your data, before increasing the disk space in Windows 10. If you forget to take backup, then in the case of data loss, you cannot restore your data manually. You have to use Windows Hard Drive Recovery tool to restore missing data from Hard Disk.
How To Free Up Disk Space On Lenovo Laptop
Tips to Increase Disk space in Windows 10 without Formatting
Tip 1. How to Increase Disk Space in Windows 10 with DiskPart Command
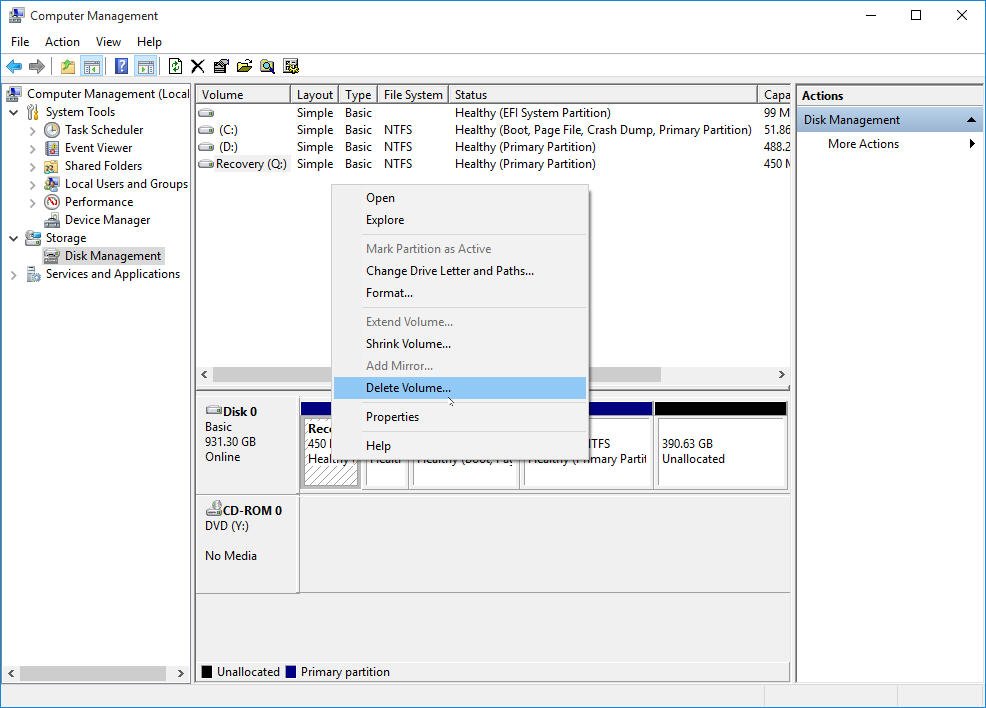
- Step 1: Press “Windows” + “R” key, type cmd >> hit Enter.
- Step 2: A new windows will open named as “Command prompt”.
- Step 3: Type “DiskPart” and hit “Enter” button.
- Step 4: Type “list volume” on command prompt screen. Now see all the partition without allocated space.
- Step 5: Type “select volume 1” to increase the disk space of C drive. You may also type Volume 2 or 3, if you want to extend the disk space of any other drives.
- Step 6: Type extend to proceed extending.
Note: If you want to extend C drive again, then you will get an error message “There is not enough usable free space on specified disk(s) to extend the volume.”
To understand it in better way, you should go with Disk Management. To do so, Go to Window icon (bottom left-corner) and click right. Select “Disk Management”. Let’ see How to increase disk space in Windows 10 without formatting.
Tip 2. How to Extend Disk Space using Window 10 Disk Management
Step 1: Preparing to enlarge the system partition
Note: Free space can not be moved under Windows. The vacated memory must be directly behind the partition. If these instructions do not help you, use the above.
- Simultaneously press the “Windows” and “X” keys so that the context menu opens at the bottom left.
- Select the “Disk Management” here and wait a moment until it is loaded.
- Now look for the desired partition below. The system partition usually carries the title “Windows” and is marked with the drive letter “C:”.
- To increase system partition C, you must first shrink another partition. In our example we use the second partition “C:” (see snap).
Step 2: Zoom out the second partition under Windows 10
Note: In this tutorial, we continue to use the letters C for the system partition as an example and D for the second partition to be scaled down. Other letters can be used on your computer.
- Right-click on the C partition you want to shrink and select the Shrink Volume option.
- Windows will automatically show you the maximum amount of free memory to allocate. Choose how much memory you want to free up and make sure the partition has enough memory left to your needs.
- Click on the “Zoom out” button to start the process. Depending on the size of the partition, this process may take several minutes.
Step 3: Enlarge the system partition under Windows 10
- After the reduction, the released should be displayed as “not assigned”. The system partition can now be increased by this memory.
- Right-click on system partition C and select the “Extend Volume” option.
- The maximum value is usually already set here. The button “Extend” completes the process. This can take a little longer than the reduction.
How To Clean Up Disk Space On Lenovo
Conclusion
How To Free Up Disk Space On Lenovo Laptops
In the above article, I have explained How to increase disk space in Windows 10 without formatting. To do so, there are two tips to extend the disk space. First one is increase disk space using DiskPart Command and other is using Disk Management in Windows 10. You can use any one to expand disk space without formatting manually.
